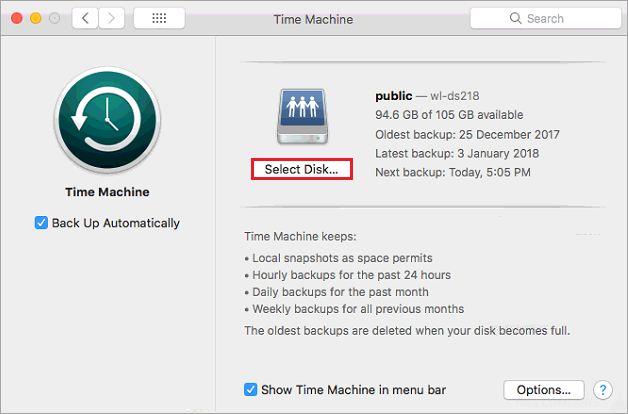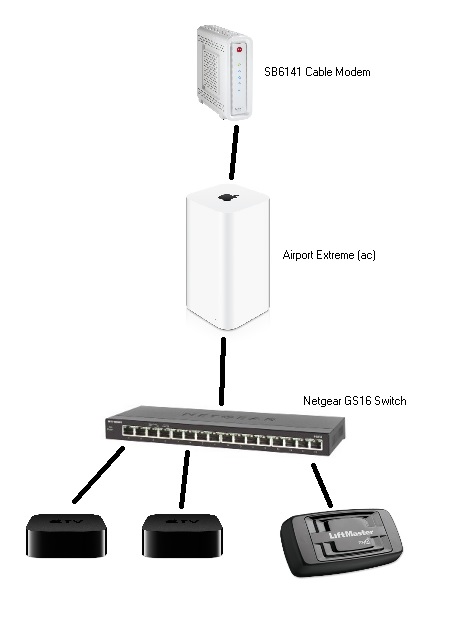How to port forward your Apple AirPort Router. With the AirPort Utility app on your iOS and iPadOS devices, you can set up and monitor your network from your devices as easily as you can from your Mac. How to download AirPort Utility for your devices. To explore the AirPort Utility User Guide, click Table of Contents at the top of the page, or enter a word or phrase in the search field. The first step is to turn on and configure the AirPort Extreme correctly. If it’s your first time, learn how to set up AirPort Extreme. Next, connect the external USB hard drive to your AirPort Extreme base station. There’s only one USB port but you can use a USB hub to connect more devices like a printer, multiple hard drives and others.
If you used Apple's setup 'wizard', the utility should have picked up on the fact that you have another router 'upstream' on the network and then should have applied the correct Bridge Mode setting, which Apple calls 'Off (Bridge Mode)' to the AirPort Extreme.
/cdn.vox-cdn.com/uploads/chorus_asset/file/22045885/cwelch_201114_4292_0003.0.jpg)
To manually set up the AirPort Extreme in Bridge Mode.......
Open AirPort Utility on your Mac (Finder > Applications > Utilities > AirPort Utility)
Click on the picture of the AirPort Extreme
Click Edit in the smaller window that appears
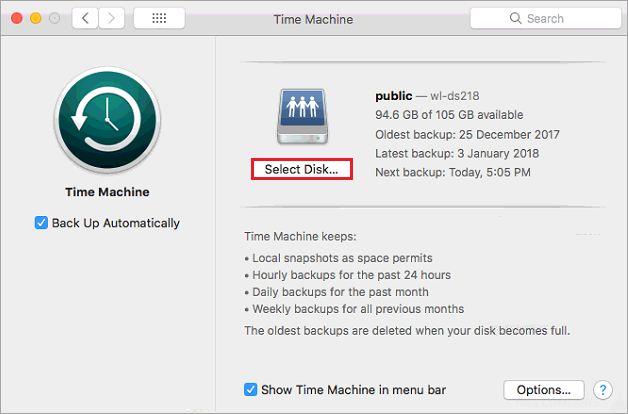
Click the Network tab at the top of the screen
Change the setting for Router Mode to read 'Off (Bridge Mode)'

Click Update at the lower right of the window and allow a minute for the AirPort Extreme to restart
Power off both the RCN cable modem and the AirPort Extreme
Plex Mac How To Set Up Manual Port Airport Extreme Control

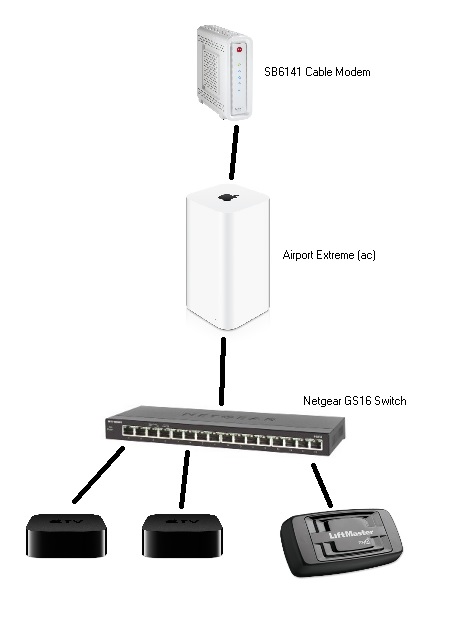
Wait a minute
Power up the modem and let lt run for 2-3 minutes by itself
Power up the AirPort Extreme and let it run for a full minute
You should be all set
Nov 19, 2016 10:18 PM
Plex Mac How To Set Up Manual Port Airport Extreme Download
Networking >Apartments >Apple Airport Extreme Setup
Apple Airport Extreme 802.11n- After unpacking your Airport Extreme, connect the ethernet cable from your jack to the leftmost ethernet port on the back of the Airport. This is the WAN port marked with the small circular image. Next plug the AC adapter into the power port on the Airport and plug it into the wall.
- Once the Airport Extreme has been plugged into the network and powered on, the status light on the front will go through a series of colored flashes. When the status light glows solid green, your Airport has been initialized and is connected to the network. This may take a few minutes. If your status light fails to glow solid green, please consult your manual for status light explanations.
- Make sure the wireless card on your computer is enabled and turned on. Connect to your Airport Extreme, which will most likely appear as Apple Network followed by some letters.
- Next install the Airport software from the included CD. After installation, launch the Airport Utility application. This is located in the Utilities folder in the Applications folder on a computer using Mac OS X, and in Start > All Programs > AirPort on a computer using Windows.
Please keep in mind that the Airport Utility is released with a new version every few months, so the screen shots you see below may not look exactly like what you see on your computer. - Select your base station, and then click Continue.
- Enter a Wireless Network Name and a Base Station Name and click Continue. Write these names down for future reference.
- Enter your Country and Radio Mode on the next screen. Using 802.11n (802.11b/g compatible) is the proper choice in most cases. Click Continue.
- Select WPA2 Personal security on the next screen, then enter a Wireless Network Password and Verify it. This password must be between 8 and 63 characters. You should write this password down and keep it near your Airport Extreme in case you forget it. Click Continue.
- Select 'I connect to my local area network (LAN)' on the next screen and click Continue.
- Leave the default settings (Using DHCP) on the next screen and click Continue.
- If you are interested in connecting USB peripherals to your Airport, consult your manual for additional information. Otherwise leave the default settings and click Continue.
- Enter a Base Station Password and Verify it. Write this password down and keep it near your Airport Extreme. You will need it if you ever want to modify any settings for your base station. Click Continue.
- Click Update. Your Airport Extreme base station has been configured and will now restart. Quit the Airport Utility and connect to your new wireless network.
|
/cdn.vox-cdn.com/uploads/chorus_asset/file/22045885/cwelch_201114_4292_0003.0.jpg)