- Reinstall Macos Catalina Without Losing Data
- Reinstall Macos Catalina No Disk
- Macos Reinstall Catalina Os
Summary: This page is about how to reinstall macOS in macOS Recovery mode. Based on if you want to keep the original data on the startup disk, you can either choose to clean reinstall macOS or to reinstall macOS without data loss.
Reinstalling macOS gives your Mac a fresh start especially when you are frequently bothered by some issues, such as Mac not turning on, Mac hanging on the beach ball, apps frozen on your Mac, slow performance, or pink screen on Mac. Most of the time, such issue results from some system-level problems, while reinstalling macOS can easily save your life.
The application will automatically detect the downloaded macOS as shown in the screenshot. Select “Use this Copy” if you would like to proceed with it. Next is setting the USB pen drive for creating the bootable installer. Choose the third option ” An 8 GB USB Thumb drive.”. The app will list all drives in your system. Press and hold Command + Option + R.This allows you to reinstall the latest version of macOS that is compatible with your Mac computer from the internet. Press and hold Shift + Command + Option + R. This option allows you to reinstall the macOS that came with your Mac, or the closest version still available. Press and hold Command + R. MacOS Catalina is Apple's next-generation desktop operating system that comes with tons of improvements and new features. In reality, Catalina is not a significant update over Mojave, but it has a few cool things that we have been demanding for years. MacOS Catalina has been available for testing purposes for months, giving users a glimpse of what's including in the final release.
• How to reinstall macOS on an M1 Mac?
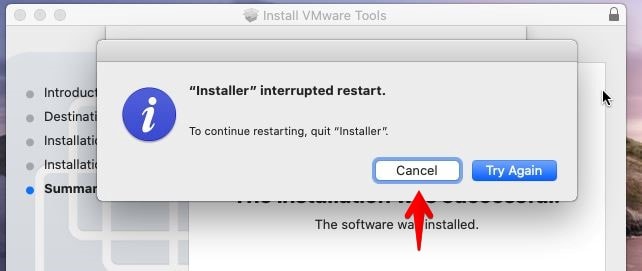
How to reinstall macOS from macOS Recovery mode?
When you need to reinstall macOS on your Mac, macOS Recovery mode makes this process easy and quick. By the way, if you want to learn more about macOS Recovery mode, you can watch this video.
Reinstall Macos Catalina Without Losing Data
To reinstall macOS in macOS Recovery mode:
Step 1: Make sure your Mac is connected to a stable Internet within all the following steps.
Step 2: Identify it's an Intel or M1 Mac, and immediately do one of the followings.
- Press and hold Command + Option + R.This allows you to reinstall the latest version of macOS that is compatible with your Mac computer from the internet.
- Press and hold Shift + Command + Option + R. This option allows you to reinstall the macOS that came with your Mac, or the closest version still available.
- Press and hold Command + R. This allows you to reinstall the version of macOS stored on your built-in recovery disk, including any updates that you installed.
• How to Boot into & Use M1 Mac Recovery Mode
Step 3: Release these keys when you see an Apple logo, spinning globe, or the Utilities window.
Step 4: Enter the requested password if you are prompted to enter a firmware password or the administrator's login password.
• Recover/reset your forgotten Mac password
• Mac won't accept correct password, what to do?
Step 5: Decide if you want to clean install the system, or just reinstall macOS without losing your original data.
If you want to factory reset the Mac for selling or giveaway, or the startup disk becomes corrupted, you might want to erase the startup disk before reinstallation. This guarantees a fresh and clean installation as it wipes all your personal data on the disk.
• How to factory reset your Mac?
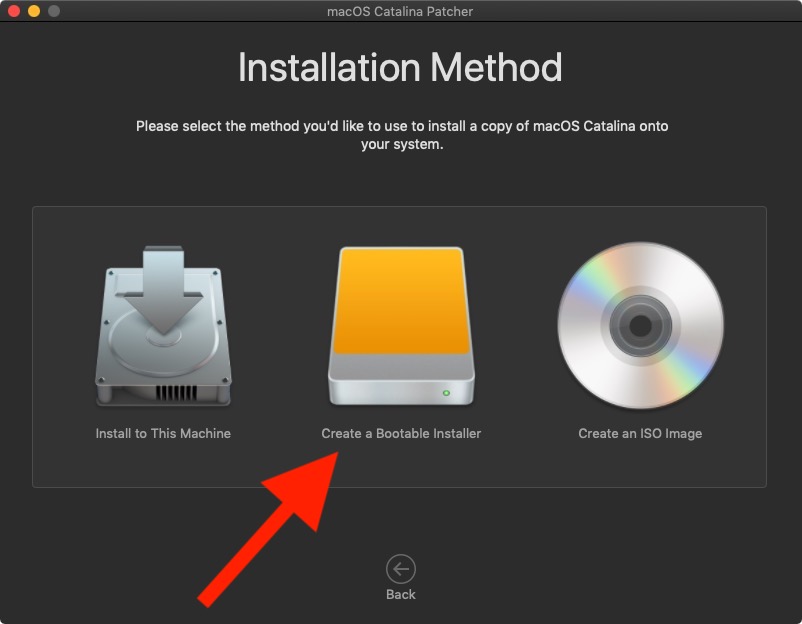
• How to reset your M1 Mac to factory settings?
If you only want to reinstall macOS because the original operating system is not working as you expect, you might want to keep your personal data intact. In case files are deleted or lost by accident during macOS reinstallation, you should have a backup of your data or getting files off first.
• How to get files off a MacBook that won't turn on?
Step 6: Either after erasing the startup disk or getting files off the Mac, you can then go back to macOS Utilities and choose Reinstall macOS. Check this post to find all macOS versions and know which one you are going to reinstall.
Step 7: Follow the on-screen instructions and choose a disk to reinstall the OS.
- If the internal startup disk is not showing up, or the installer says that it can't install macOS on your computer or volume, you might need to back up files and then erase your disk.
- If the installer asks you to choose Macintosh HD or Macintosh HD - Data when installing macOS Catalina, choose Macintosh HD.
Other ways to install macOS
Apart from reinstalling macOS from macOS Recovery mode, you have other options according to your situations.
- Get released macOS versions or updates by App Store or Software Update preferences.
- Get macOS beta (such as macOS Monterey that might be buggy now) through Apple’s developer website.
Whatever your situation of reinstalling macOS is, you should always retrieve your data from the Mac before any further movement. After all, you can't tell if you want it back or not in the future.
Hi – I have been having some issues on my late 2013 Imac since upgrading to Catalina. A lot of library messages in the logs for example. Sometimes if I go to shutdown I get a black screen for a while then it reboots, other times it’s fine. Sometimes when emptying the bin it just sits there on the screen and other odd behaviours. Have run Malwarebytes and nothing untoward there.
Reinstall Macos Catalina No Disk

Macos Reinstall Catalina Os
It’s got very frustrating so I thought I might try and download Catalina again and refresh it. Using the Recovery, Installed OS option, does this download a new copy of the OS to the Macintosh HD partition while keeping Macintosh HD-Data partition separate? I have a Time Machine backup and also other separate copies of the three users Photos library from the iMac but wanted to know if I can re-install the OS without specifically doing anything else to keep my data. Sorry if this is basic question but in Mac terms I am not that experienced.
—–
Gregory