Use your system's software package manager and ensure that PulseAudio is correctly installed. HTML5 audio and video Firefox has built in support for open media formats usually associated with MP3, WebM, Ogg and Wave containers. Go to the My Products and Subscriptions page and locate your Avid plug-in. Click the arrow on the right of the purple banner. Locate and download the version that is compatible with either your Windows or Mac computer. Go to your Downloads folder, locate your Avid plug-in file and double click the installer. If using Audio Units (AU), enable the system folder. (Mac Only) Windows. Turn the plug-in folder off and on again. If you've verified that you've installed it to the correct folder, and that folder is active in Live's Preferences → Plug-ins, then disable the plug-in folder and re-enable it. Wait for the plug-in scanning to complete. The user library on the Mac is hidden by default, that's why you hold down the Option key. Once that window opens navigate to: Audio-Plug-ins-VST and drag the K-Meter.vst file there. Now start your DAW or rescan the folder. Here are some details on how to use the K-Meter with Reaper: Click in the Fx box in the master track area.
- Camtasia System Audio Plugin Install Failed Macbook
- Camtasia System Audio Plugin Install Failed Mac Os
- Camtasia System Audio Plugin Install Failed Macbook Pro
- Camtasia System Audio Plugin Install Failed Mac
Frequently Asked Questions
Is Hollywood Orchestrator available as a separate purchase/can it be removed from the Opus upgrade?
Hollywood Orchestrator is built into the Hollywood Orchestra Opus Edition and at this time is not available as a separate purchase, nor can you omit it from the purchase price.
What is the difference between the Gold and Diamond versions of Opus?
The Gold edition (available for purchase or within the ComposerCloud subscription) has 16-bit samples and one microphone position. Gold X (only available with a ComposerCloud X Subscription) adds one additional mic position. The Diamond version, which you can purchase or access with the ComposerCloud Plus subscription, is 24-bit samples with all mic positions.
Will upgrading to Opus affect my current/existing projects?
No, Opus and Play are two separate software products, anything you have saved in your projects will still load up inside the saved Play version of the plugins. You can update your current/existing projects to Opus if you so choose, or leave them saved within Play.
How Large is the Hollywood Orchestra Opus Edition?
Hollywood Orchestra Opus Edition Diamond is approximately 944GB in size which includes both the original and new content. Hollywood Orchestra Opus Edition Gold is approximately 242GB in size.
Am I able to save the Orchestra Opus content to a drive separate from my existing Hollywood Orchestra Content?
No, you can split the sections to different devices, but any section will consolidate into the same directory. For example both Hollywood Strings Diamond and the Hollywood Strings Opus Edition Diamond will have to be in the same directory, but you could have Hollywood Brass and Hollywood Brass Opus Edition in the same directory in another location.
Can I split the Hollywood Orchestra Opus Edition onto multiple drives?
Yes, that is possible. The Opus Edition is split into separate sections: Brass, Percussion, Strings, Woodwinds, Solo Violin, Solo Cello, and Harp. Each section can be installed on a separate drive.
Do I have to reinstall the whole Orchestra, or just download the Opus content?
If you already have the Hollywood Orchestra Gold or Diamond installed, you will only need to download the additional OPUS content which will be available as a download via the Installation Center.
Do you have EDU discounts on Opus?
We do not offer educational discounts on product purchases, but if you are a Student or Teacher we have educational discounts on our ComposerCloud and ComposerCloud X subscription plans, both of which include the Hollywood Orchestra Gold Opus edition.
What’s included in the Opus Edition?
- Includes over 130GB of brand new recordings (total size is now 944GB)
- Includes reimagined original content for all sections and solo instruments
- Includes all new interfaces that change color depending on the MOOD selected
- Includes Hollywood Orchestrator ($299 value), a must-have tool for composers
- Includes all Hollywood Solo Instruments ($299 value)
- Includes Innovative new features and effects powered by our new OPUS engine
Can I upgrade just a section of the Orchestra to the Opus Edition?
The upgrade to the Opus Edition is only for the full Hollywood Orchestra, individual sections cannot be upgraded. To qualify for an upgrade you must have 4 of these 7 sections: Brass, Percussion, Strings, Woodwinds, Solo Violin, Solo Cello, and Harp.
What if I’d like to upgrade to Hollywood Orchestra Opus Edition in the Diamond Version, but I only own a partial amount of the Diamond tiers or have all Gold or a combination of Gold & Diamond out of my Hollywood Orchestral licenses?
In the event that a customer should own the licenses for a combination of Gold and Diamond titles, and not the entire required set of Hollywood series licenses for the higher Diamond tier; the only options for upgrading are Gold to HO Opus Gold or Gold to HO Opus Diamond out of the upgrade options.
Anyone with a mixture of Gold and Diamond out of their previous licenses for the old Hollywood Orchestra must upgrade to the Opus Gold or pay the additional cost to upgrade to Diamond using the Gold to Opus Diamond upgrade which can be selected from the purchase section.
Is the original Hollywood Orchestra and Solo Instruments compatible with Opus?
No, only Hollywood Orchestra Opus Edition is compatible with the new Opus software. Providing support for old and new versions of Hollywood Orchestra in the Opus software would create confusion and require us to support two versions of the same product in the same software. Original Hollywood Orchestra users that do not upgrade will continue to use the Play software. All other products except the MIDI Guitar Series are supported in Opus as only the interfaces have been updated to retina resolution in these products.
Will I be able to upgrade to the Opus engine without buying Hollywood Orchestra Opus Edition?
Currently you must purchase Hollywood Orchestra Opus Edition to get the OPUS software. People who purchase any product post-release will also get OPUS. All ComposerCloud members will automatically get OPUS. But we are going to wait a while before allowing previous PLAY product purchasers to upgrade in order to assist our support team during this major upgrade period. When we do provide that option, it will be a paid upgrade.
Do you provide a hard drive option? What drive is it?
The Hollywood Orchestra Opus Edition Diamond has a hard drive option which you can select during the purchase procedure. It is a 5400rpm hard drive intended for content delivery and backup purposes only. We recommend all users to transfer the data to SSD drives separate to the operating system drive. Amazon has good SSD prices internationally.
What is the MOODS feature?
The MOODS feature was programmed for the Diamond editions that include all mic positions (and ComposerCloud Plus). MOODS allows you to easily switch multiple parameters to best match the music you are creating. Classic MOOD is the original Hollywood Orchestra sound. Soft MOOD modifies the sound for softer, more emotional passages. Epic MOOD does the opposite, giving you a sound perfectly suited for your next Action Adventure score. Each MOOD changes the settings and the look of the interface.
What is Hollywood Orchestrator?
Hollywood Orchestrator is our innovative Scoring Engine that is built into Hollywood Orchestra Opus Edition, which can help you quickly produce results ranging from basic string arrangements to complex orchestrations. You can use one of the over 500 presets, modify them, or create your own. You can play the presets into your Digital Audio Workstation (DAW), or export them to your DAW using MIDI export. With MIDI export, you can record complete passages with any Orchestrator preset with all data as MIDI regions. This enables you to adjust your recorded composition and change notes at any time as if you created these in your DAW.
Where can I reach support if I need help or have further questions?
Please click on the “LiveChat” icon in the lower right-hand corner of the webpage. You can chat with us from 09:30am till 05:30pm PST (06:30pm till 2:30am CET) everyday of the week, or leave us a message and we’ll get back to you as soon as possible.
Safari extensions add functionality to Safari, so you can explore the web the way you want. Extensions can show helpful information about a webpage, display news headlines, help you use your favorite services, change the appearance of webpages, and much more. Extensions are a great way to personalize your browsing experience.
Use the App Store to conveniently download and install Safari extensions. All extensions in the App Store are reviewed, signed, and hosted by Apple for your security.
How to install extensions
Start by installing the latest macOS updates to make sure that Safari is up to date. You need Safari 12 or later to get Safari extensions from the App Store.

Find and install an extension:
- Open Safari and choose Safari > Safari Extensions from the menu bar.
- The App Store opens to the Safari Extensions page, as pictured above. To download and install an extension, click Get or click the price. You might be asked to sign in with your Apple ID.
- Click Install.
- After the extension is installed, click Open and follow the onscreen instructions provided by the extension.
Then return to Safari to turn on the extension you installed:
- Choose Safari > Preferences.
- Click Extensions.
- Select the checkbox next to the extension's name.
All extensions installed from the App Store are automatically kept up to date.
How to turn off or uninstall extensions
Camtasia System Audio Plugin Install Failed Macbook
Choose Safari > Preferences, then click Extensions.
Camtasia System Audio Plugin Install Failed Mac Os
- To turn off an extension, deselect its checkbox.
- To uninstall an extension, select the extension and click the Uninstall button. If you can't determine what an extension does, or you don't expect to use it again, you should uninstall it.
Camtasia System Audio Plugin Install Failed Macbook Pro
Learn more
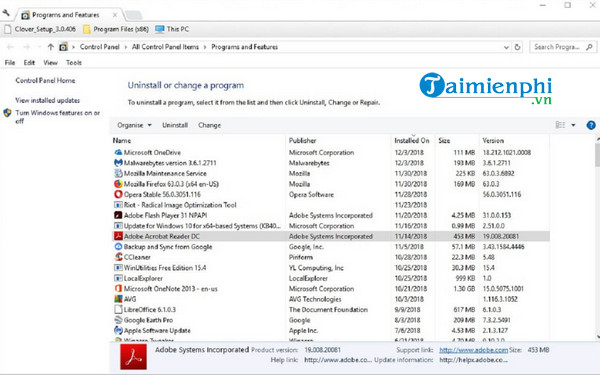
Camtasia System Audio Plugin Install Failed Mac
Safari no longer supports most web plug-ins. To load webpages more quickly, save energy, and strengthen security, Safari is optimized for content that uses the HTML5 web standard, which doesn't require a plug-in. To enhance and customize your browsing experience, use Safari extensions instead of web plug-ins.